How to Run Elevated Command Prompt in Windows
How to Run Elevated Command Prompt in Windows - Selamat datang di halaman kami 15HITS | Kumpulan Viral Paling Dicari, Pada postingan kali ini kita akan ulas How to Run Elevated Command Prompt in Windows, Disini semua telah di siapkan khusus buat anda. Dalam postingan Gambar Computer, yang sudah dibuat ini, bisa di ambil manfaatnya.
link : How to Run Elevated Command Prompt in Windows
Daftar Isi [Buka]
How to Run Elevated Command Prompt in Windows - Some of us never mention the "Elevated Command Prompt" in some tutorials, but we never discuss more in depth what is elevated command prompt and how to run this tool on Windows. Indeed elevated command prompt is not much different from a regular command prompt that you know.
Lies the most striking difference lies in the permissions system. Elevated command prompt run with Administrator access so it can be used for commands that are more important, more in command prompt and thorough while commonly only used by ordinary user whose access is limited by the rights to the computer system.
Well, if you already understand the difference between the two now we will discuss the steps to run an elevated command prompt in windows.
How to Run Elevated Command Prompt in Windows
First way: Run Elevated Command Prompt Via the Start Menu
The first way this can only be done in Windows XP and 7 as in Windows 8 Start Menu it's been removed. First click the Start Menu - All Programs - Accessories - right click on the Command Prompt and click Run as administrator.
Then the other way, click the Start Menu and in the search bar you type cmd and wait until the menu cmd.exe but do not click the menu. Press ctrl and shift keys simultaneously and hold, then press the Enter key. Then it will run the command prompt as an administrator.
Second way: Run Elevated Command Prompt Via the Windows 8 Start Screen
Now that this can only be done for a Windows 8 computer, press Windows + X at the same time then you will see several menus and Command Prompt ( Admin ) is one of them.
At the start screen you click the Windows button and type cmd, Command Prompt menu appears after right-click your mouse and click Run as administrator.
Third way: Run Elevated Command Prompt Via Windows 8 Explorer
Run Windows Explorer and click on the ribbon menu File - Open command prompt - Open a command prompt as administrator.
Now that he's 3 ways opening the elevated Command Prompt feature, all of the above have been adjusted with your operating system and of course you have to understand this because later you will be involved with a lot of features elevated Command Prompt.
Read previous topic : Introduction to the Command Prompt Commands
Itulah Ulasan Kami Tentang How to Run Elevated Command Prompt in Windows
Sekianlah informasi tentang How to Run Elevated Command Prompt in Windows yang dapat kami bagikan, semoga dapat memberikan manfaat bagi anda.Teriakasih, jangan lupa share dan tuliskan komentar dibawah ini.
Anda sudah melihat postingan How to Run Elevated Command Prompt in Windows dengan alamat link https://15hits.blogspot.com/2014/04/how-to-run-elevated-command-prompt-in.html silahkan di copy dan bagikan.

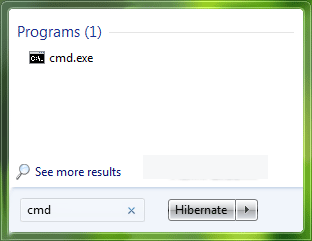






0 Komentar